Table of Contents
How to fix Photoshop CC Could not complete your request error
It is annoying when trying to open a image and you get error like “Could not complete your request because of a program error” and this error is common to Photoshop versions like CC 2015, CC 2016, CC 2017, CC 2018, CC 2019, CS5, CS6 and some other versions. However the fixes we will be providing today works for all versions.
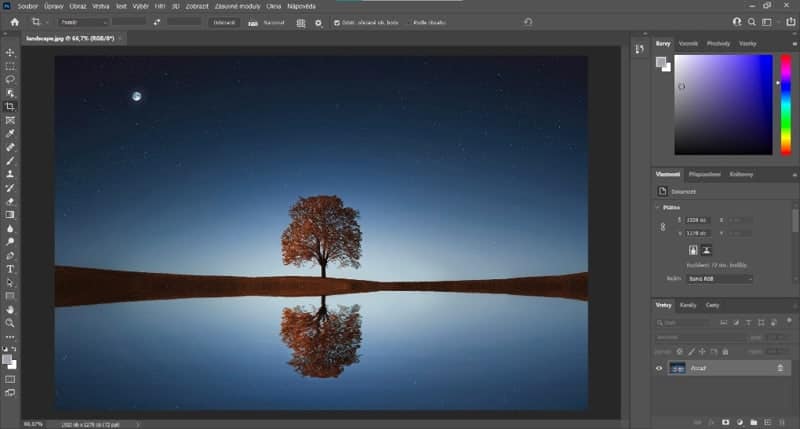
When importing image or photo, you may see this error which will prevent you from viewing or working with such pictures when you drag and drop the image into Photoshop interface or you may also get this error even of you press CTRL + O to select image.
However, some people also complained of getting similar error but with a little twist like “Could not complete your request because of a problem parsing the JPEG data”, you should know that this is the same error and the guides we are going to provide today in this article will work for you.
Read also:
How to fix vidmate video not playing MX player
Fix phone charging on a computer but not connecting
How to fix overheating in a laptop
Revive dead or weak laptop battery
This Photoshop CC error has some couple of fixes and you can choose any of the methods that suits you. This error is common especially when trying to work with JPG or JPEG files so follow along with the article.
However, this error is just a technical glitch and you can just fix it with some steps we are about to discuss in this article.
Methods to fix Photoshop Could not complete your request error
If you really want to work on an image with parsing error, there is a need to fix this error or else you may end up frustrated.
Either the JPEG or JPG file gets modified or you do some advance settings, you may not get a fruitful result, so follow along to get things right.
1. Try updating your Photoshop CC
Yes I know, this might not sound interesting especially if you need to do your thing as quick as possible or if you are on low budget to purchase internet data for the update. But Adobe has fixed the error on their latest update and updating your package might fix the problem. However, if you are not comfortable with an upgrade, you might consider the next option.
2. Using in-built windows image editor app
This is not as hard as it may sounds, in fact, I wouldn’t recommend this step if you are in a hurry to do your JPEG editing. Here is what you need to do;
- Right click on the image you want to work with
- Click on edit (you may also use Paint 3D or any other pre-installed windows image editor)
- After opening the image
- Just go to save as (you don’t need to edit anything)
- Choose the save file location
- Hit the save button
- Close the program
- Now launch Photoshop app and import the image
3. Just rotate
This might also sound awkward, but the truth is it also worked and you can also give this a try.
Here is what you need to do;
- Simply open the JPEG or JPG or whatever image format that is giving you the problem with any windows photo viewer.
- Then simply rotate the picture.
- Close the Photo viewer app
- Launch Photoshop CC
- Open the image and start your work
4. Advance Registry changes
Here what we want to do, we want to manipulate the registry value to permanently solve this problem. To do this follow the below guide;
- Press Window +R and then type Regedit in the search box
- Go to path ComputerHKEY_CURRENT_USERSoftwareAdobePhotoshop120.0 (or any folder you find similar)
- Right click on an empty space
- Click on “New” and select DWORD
- Double click on the new DWORD you created
- You should now see a dialogue box of Edit DWORD.
- Under Base, set it to Hexadecimal.
- Under value data, enter 4000 (recommended 4000–8000 value for 4–8GB RAM)
- Hit the OK button to save
- Close the registry
- Reboot your PC
- Launch Photoshop, now open the image you wish to edit and the problem should have disappeared.
However, if your problem is not yet fixed, there is a high probability that your image is corrupt.
To confirm this, you will discover all image editing app, as well as photo viewers, will not open the image. This is because some of the image properties have one way or the other ended corrupt such as missing SOS marker, invalid JPEG file structure and so on. So to fix this issue follow the below.
How to fix a corrupt image file
Fixing this error will solve the image parsing error in the photoshop and other photo viewer apps. So here is what you need to do; you will have to repair the image file.
To do that we will need an application that can repair corrupt image files, so make use of Stellar Phoenix JPEG Repair. It is very simple to use so download and use it to fix the corrupt file.
You can then go ahead and open and edit the image in photoshop.
That is all we have for you today on how to fix Photoshop Could not complete your request because of a program error or parsing the JPEG data with the guides above you should now be able to work on your pictures using Adobe Photoshop CS5, CS6, CC 2015, 2016, 2017, 2018 and CC 2019 (or any version you have).
However, remember to fix this error permanently there are two (2) approach which is doing an update or simply downloading the latest version and changing the registry value.
Other methods also works but you may have to do it occasionally when opening a new file.
Thanks for reading, I hope this helps. If you find this article helpful do use the comment section to share your testimony. If you have questions or feedback please do use the comment box as well.
#Never give up……Giving up is meant for cowards.



