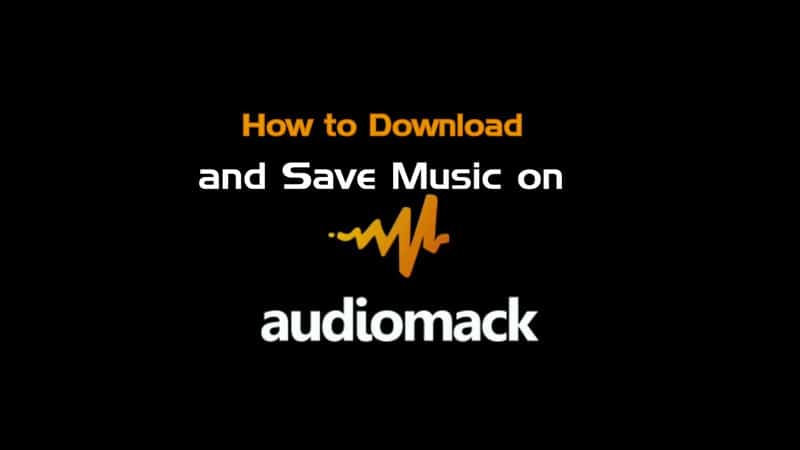Table of Contents
Upgrade your Windows computer to Windows 11 for free
Almost every PC user now knows that Windows 11 is out but most people don’t have an idea or sure of when they can upgrade their current windows version to Windows 11 for free. If you purchase a new computer that was probably manufactured recently, you may not bother about upgrading to Windows 11 as your PC might come with Windows 11 pre-installed.

However, if you have a computer running on any old version of Windows such as Windows XP, Windows 7, Windows 8, or Windows 10 and you wish to upgrade your PC to the latest version 11, then you will find this article very helpful.
There are several methods to do the upgrade, but in this article, we will walk you through 4 different methods where you can upgrade your PC to Windows 11 for free.
However, Windows 11 has some requirements and this requirement will determine if your PC is eligible for this Upgrade or not, this will in turn protect your computer against Compatibility issues.
How to check for compatibility
The most appropriate way to check if your PC is compatible with Windows 11 is to run Microsoft’s PC Health Check Tool.
- Go to the Windows 11 Specifications page, scroll to the bottom of the page where you will find the Check for compatibility option.
- Click on the Download PC Health Check software to download and install it.
- After running the program, you will then know if your PC is compatible or not from the result.
If your computer is not compatible, you may choose to get another computer or stay put with your current version. However, if your PC passes the compatibility test, you may proceed with any of the below methods
Related article
How to deal with Adware
How to revive dead laptop battery
How to Future proof your computer
How to fix overheating laptop
How to restore your Windows PC
How to increase resolution on netbooks
How to upgrade your Windows PC to Windows 11
1. Check for Updates
If you use Windows 10, you will agree with me that updates come frequently and this has made Windows 10 stand out among the previous versions. You can check if the upgrade is available for your windows computer by going to Settings > Update & Security > Windows Update. Click on check for updates.
Check the available updates if you can find Windows 11 on the list, if you did, you may proceed with the upgrade from there.
However, not every PC will show this, so if yours refuses to display the Windows 11 in the list of available updates, don’t panic yet, simply use the below method.
2. Upgrade With the Installation Assistant
Many people have used this method to upgrade their Windows 7 and 8 to windows 10. So today, you can also use this method to upgrade your PC to Windows 11 as well. So if the above does not work for you, this should definitely do.
- Open your browser, download Windows 11 installation Assistant.
- Run the exe file and install.
- After installation, run the Windows Eleven Installation Assistant, start your download and everything should be ok.
- You may use your PC for other things while the download runs in background or you can just leave your PC idle as it may take some time for the download.
- Once the download and installation is complete, you will see a pop up requesting you to restart your computer
- After restart, log in to your PC and you should now see your old PC glittering with the new Windows 11 OS
3. Microsoft’s Media Creation Tool
Microsoft’s Media Creation Tool helps you to create the installation media for the new Operating system. So, this is another method you may choose to use as it also does the upgrade flawlessly. If you wish to perform a reinstall or clean install of Windows 11 on a new or used PC, use this option to download the media creation tool to make a bootable USB or DVD.
- Go to the download page to download the Microsoft’s Media Creation Tool and install it.
- Launch the program, accept all terms and choose the language you want.
- Now, choose if you want the installation file to be on a USB or you simply want to burn it to a disk by first generating the ISO file.
Upgrade from USB
- Download the required Windows 11 installation files and copy them to the USB drive.
- Open the drive, click on the setup.exe to start your upgrade
- And wait for the process to be completed
Upgrade from ISO file
- Choose where you want the file to be saved, you may edit the file’s name to something you will remember quickly.
- After the download, the file should now be on your PC.
- Locate the ISO file and open it
- Launch the setup.exe file to start the upgrade process
- Allow the setup to check for updates
- Follow the on-screen instructions and choose if you want to keep (backup) your personal file or simply don’t need them anymore
- After making your choice, start the Windows 11 Upgrade
- Your PC later reboots after completing the installation
- Sign in to your PC and your PC is now live with windows 11
4. Download Disk Image
If you are not convenient with the above, you can use this method as it also works faster.
- Download the Windows 11 disk image (ISO)
- Select Windows 11 from the drop-down menu.
- Choose the product language
- Confirm your selection and then hit the Download button to get started.
- After downloading the ISO file, launch the ISO file
- Check for updates and download if there are any.
With this method, personal files, settings, and apps will be kept by default. But if you want it all gone you may change this before clicking on Next to run the Upgrade wizard. - Your PC will then restart after some time
- Sign in to your PC and you should now see your new Windows 11 desktop.
All the methods above works well, so choose anyone you wish. However, remember to check for compatibility before starting the Upgrade as you will not like to experience any compatibility issues on your Windows 11 PC.
If you encounter any error or problem while using any of the above, do not hesitate to inform us in the comment section below.