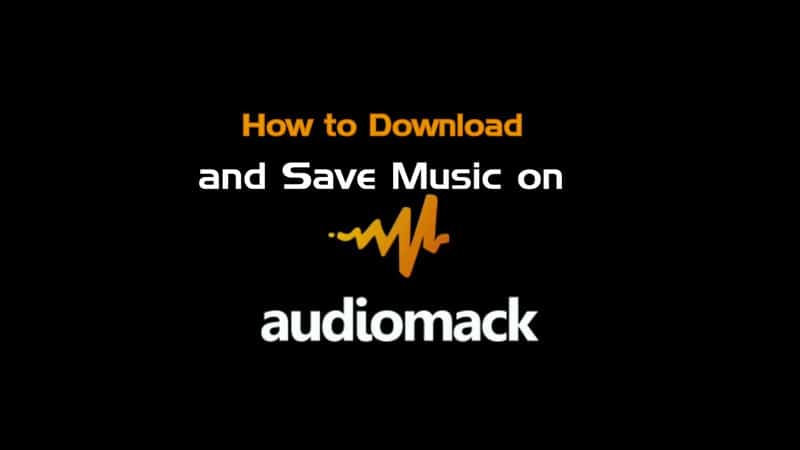Table of Contents
How to speed up android phone performance
Is your Android phone running slower than it used to? Are you looking for some tips on how to speed up your device without upgrading to the latest model? Look no further! In this blog post, we’ll walk you through some simple steps that can help make your Android phone run faster.

If you’re dealing with a slow phone, then you know how frustrating it can be. But never fear, there are some simple steps you can take to get your Android device running fast again. In this blog post, we’ll look at some of the most common causes of a slow device and how to fix them.
We’ll start by clearing out your device’s cache, and then we’ll look at freeing up storage space, disabling animations, uninstalling unused apps, and more. So, let’s get started and get your phone running at peak performance in no time.
Steps to fix a slow android phone
1. Clear Cache
Clearing your cache is a great first step in fixing a slow Android phone. If your device is lagging or running slow, removing cached data can help improve its performance. To clear your cache, go to your device’s Settings app and navigate to Apps and notifications. From there, you can select an app and tap Storage & cache. Then tap Clear Cache to clear the cached data. It’s important to note that this will not delete any data or settings, it will only delete cached data. Doing this can help boost your device’s performance and free up some space.
2. Free Up Storage Space
If freeing up storage space didn’t do the trick, the next step is to disable animations on your Android device. Animations can slow down your phone, as they require additional processing power to be displayed. To disable animations on your device, simply go into your Settings and select “Display”. From there, you can turn off animations like window transitions and screen rotations. Doing so will immediately reduce the strain on your phone’s processor.
3. Disable Animations
Once you have cleared the cache, one of the most effective ways to speed up your phone is to disable animations. Animations are used to make your phone look more aesthetically pleasing, but they can also slow down your device significantly. To disable the animations, go to Settings > Developer Options and turn off the Window, Transition, and Animator animation scales. This will reduce the amount of time it takes for your phone to transition between different screens or applications.
4. Uninstall Unused Apps
Another way to address a slow Android phone is to uninstall any unused apps. Unused apps can take up a lot of memory and resources, slowing down your device. When you uninstall an app, all of its data and settings are removed, freeing up more space for your phone to run optimally. Be sure to check for any updates for the apps you are still using as well.
5. Update Apps
After disabling autostart apps, another good way to boost your Android’s performance is to update your apps. Outdated apps can take up more resources, so make sure you keep them up-to-date. Go to the Play Store and check for any updates for your installed apps. Once you’ve finished updating, restart your phone and check if the issue has been resolved.
6. Disable Autostart Apps
If you’ve tried all the steps above and your phone is still running slow, it might be time to take a look at autostart apps. Autostart apps are apps that start running in the background without your permission. This can cause your phone to slow down significantly, as the apps are using up resources that could be put to better use. To disable autostart apps, head to your phone’s settings and disable any unnecessary apps from autostarting. This should help speed up your device.
7. Disable Background Data Usage & Restrict Data Usage
After clearing out your device’s cache and freeing up storage space, the next step is to disable background data usage and restrict data usage. Doing this will help ensure that your phone is accessing only the data it needs, reducing the chances of it slowing down. To do this, go to Settings > Data Usage, and then toggle off the switch for Background Data. You can also restrict data usage by setting a limit on how much data your phone can use in a given period.
8. Restart Your Phone
In addition to restarting your phone, there are some other solutions that can help you fix a slow Android phone. It is important to note that a restart is the first step to troubleshooting any issue on any device. A simple restart should be done whenever you experience any issue on your device. After restarting your phone, if the issue still persists, it may be time to try some more advanced solutions.
9. Reset Network Settings
If all the above steps have not worked to speed up your Android device, then you may need to reset your network settings. This will reset your Wi-Fi and mobile data settings, which can often be the cause of slow performance. To reset your network settings, go to Settings > Backup & Reset > Network settings reset. Confirm that you want to reset your network settings, and your Android device will be back up and running.
10. Update to the Latest Version of Android
Now that you have disabled background data usage and restricted data usage, it’s time to update your Android version to the latest version available. This will ensure that you are running an up-to-date version of the software and can help to improve your android performance and fix any lingering bugs.
To update your Android version, go to your device’s Settings menu and look for the “System Update” option. Once you have located this, tap on it and follow the instructions to update your device.